「General」タグをクリックします。
【Profile Name:】をtradewind.or.jpと入力します。
【Host Name/Address:】はドメイン名を入力します。ここはtradewind.or.jpと入力します。
【Host Type:】はAutomatic Detectを選択します。サーバのタイプを自動識別します。
【User ID:】をitirouと入力します。
【Password:】はご自分のパスワードを入力します。
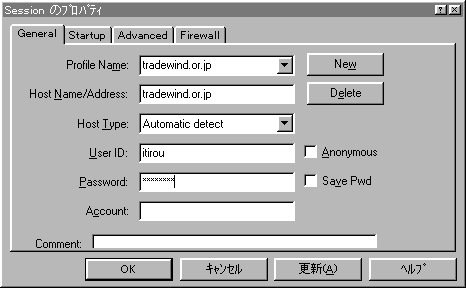
「Startup」タグをクリックします。
【Initial Remote Host Directory:】は何も入力しません。
【Initial Local Directory:】はご自分のパソコンのホームページを作成したフォルダを指定します。ここではc:\homepageと指定しています。
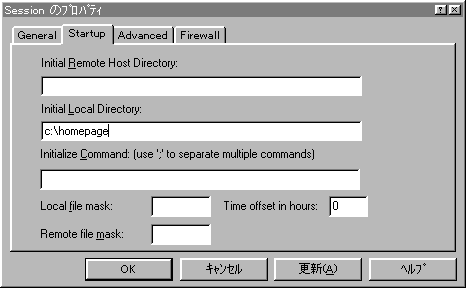
【OK】ボタンをクリックしますとダイアルアップが始まります。
サーバと接続しますと次のような画面が表示されます。
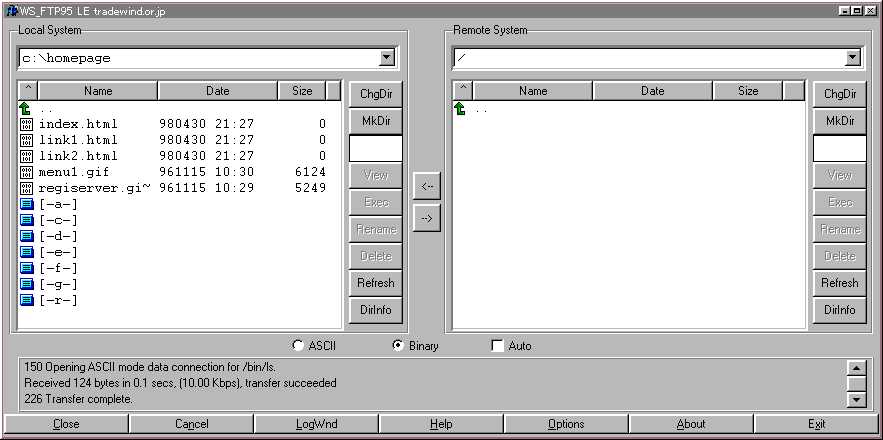
左側のLocal Systemがご自分のパソコンのフォルダが表示されます。右側のRemote Systemがサーバの
フォルダが表示されます。
左側のLocal Systemからアップロードしたいファイルをクリックします。クリックすると下の画面の様に
ファイルがリバース表示されます。中央の右ボタンをクリックするとサーバへ転送されます。
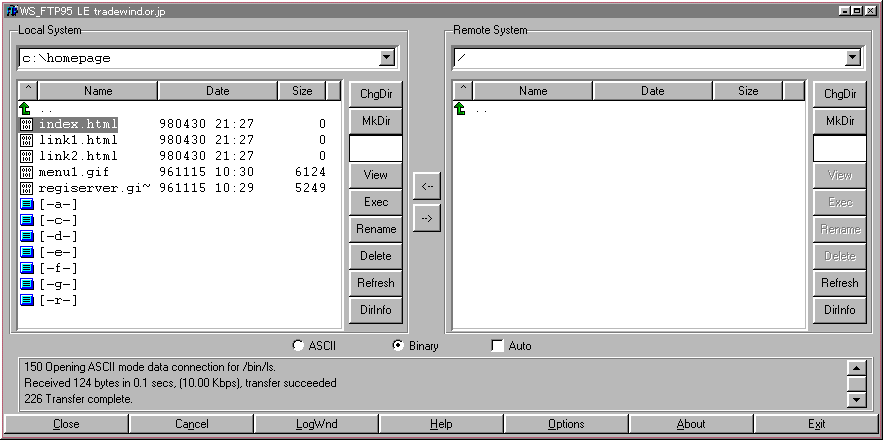
転送されると次の画面のようにRemote Systemに指定したファイルが転送されます。
local System内でファイル名を指定するときショートカットキーも利用できます。アップロードするファイルを
指定する時キーボードのCtrlキーを押しながらマウスでクリックすると複数のファイルを指定できます。
また、Shiftキーを利用しますとアップロードするファイルの範囲をしてすることもできます。
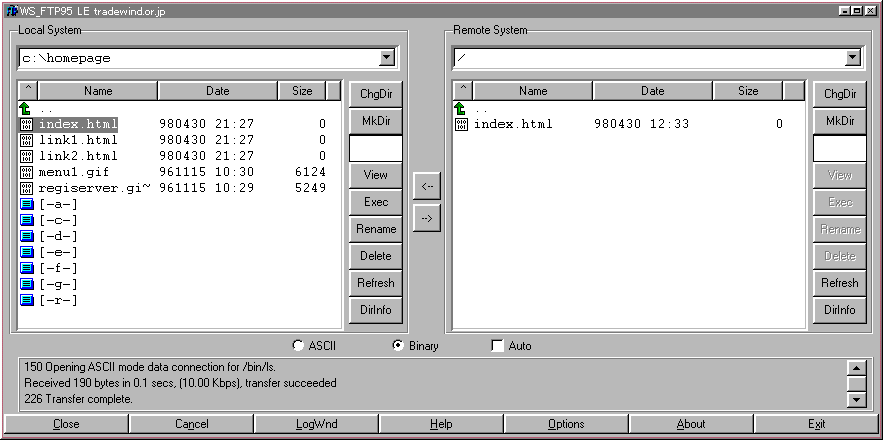
サーバ内のファイルを削除したりファイル名を変更することもできます。Remote System内のファイルを
クリックしてRenameボタンやDeleteボタンをクリックします。
WS_FTPはホームページのアップロードもできますがインターネット上に接続してありますFTPサーバからファイルをダウンロードすることもできます。